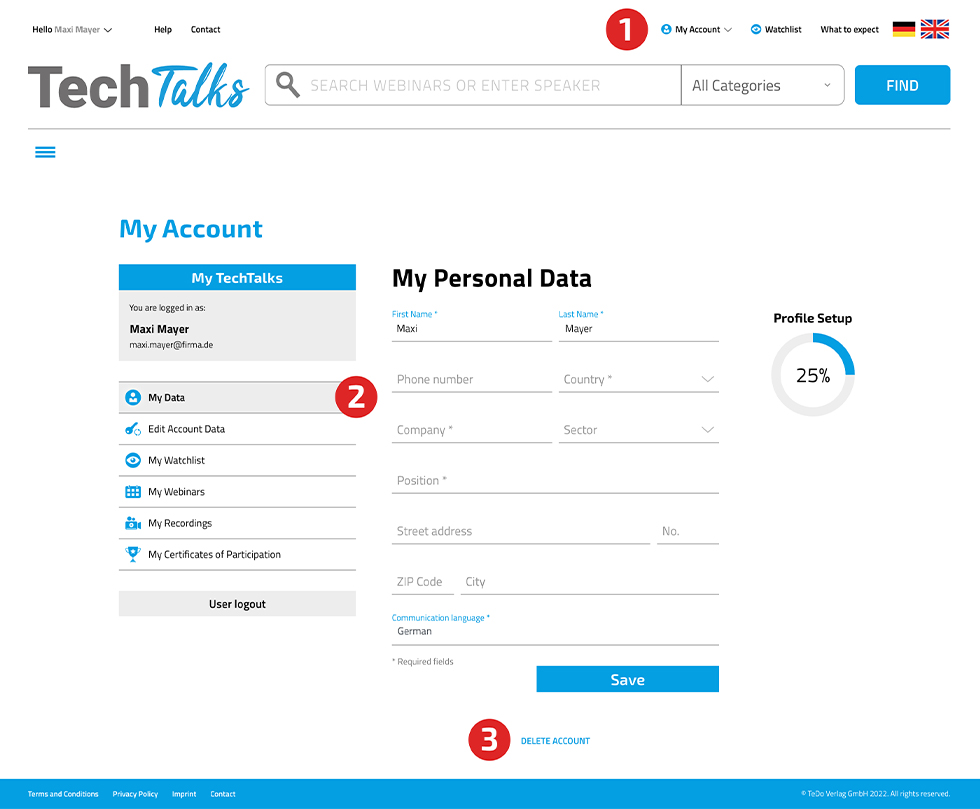How can we help you?
Account management
Customize data
If you are logged in with your account, you can update your personal data under My Data:
- Click on the menu item My Account.
- Go to My Data.
- Now change your data and click Save.
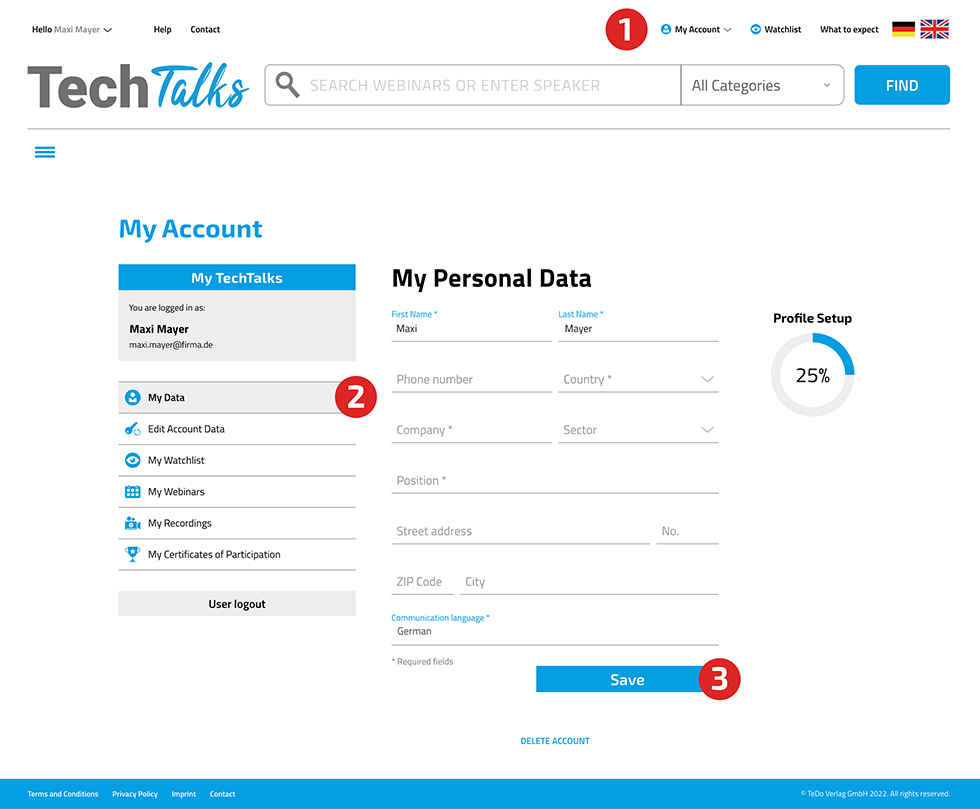
Change password
If you are logged in with your account, you can easily change your password.
- Click on the menu item My Account.
- Go to Edit Account Data.
- First enter your old password. In a second step, enter your new password. Click Change login data to save it.
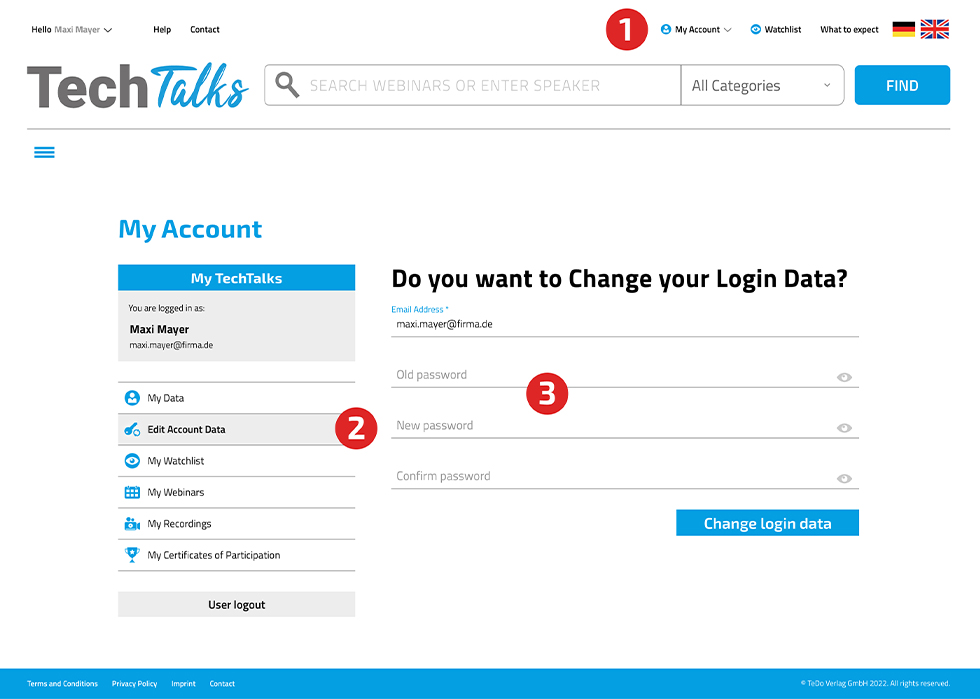
Manage my TechTalks
Manage the watchlist
Put webinars that you find interesting on your watchlist:
- Click on the eye-icon for a webinar that interests you.
- Now your selected webinars are listed under the menu item Watchlist and My Account > My Watchlist.
- Click the eye-icon again if you want to remove a webinar from the watch list.
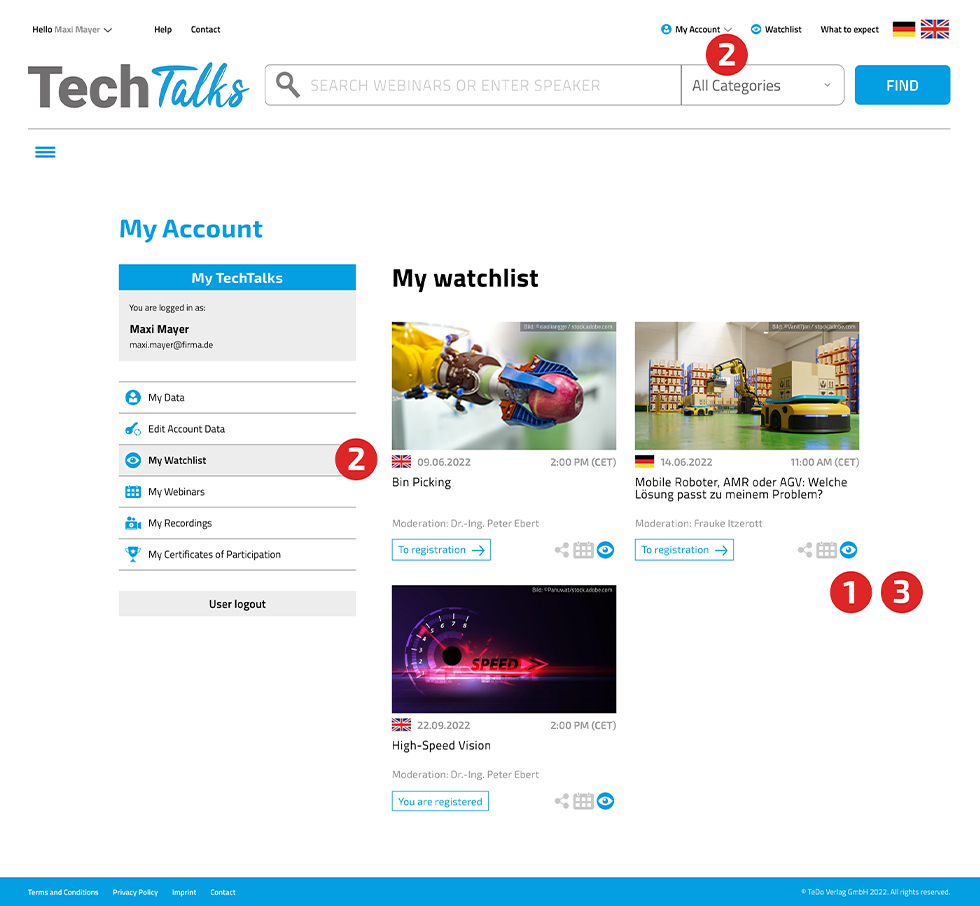
Register for webinars
Once you have completed your profile, you can register for webinars:
- Click to register for a webinar.
- You will now be redirected to the webinar single view. Click on Register there. Note: You have to be logged in to complete the registration.
- In your Account under My Webinars you will now find all the webinars you have registered for.
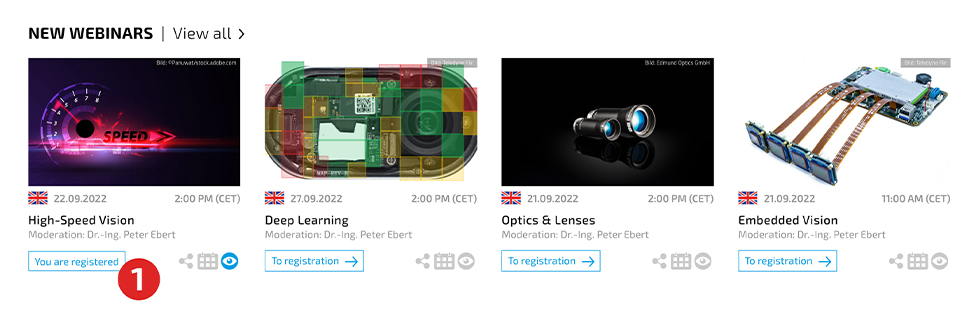
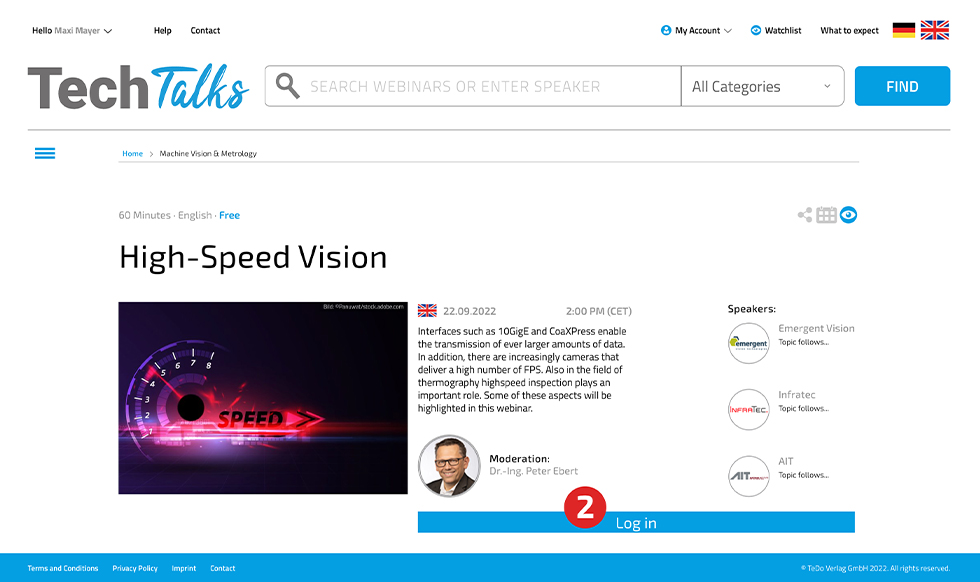
How do I get a Certificate of Attendance?
Once a webinar has taken place, you can receive your personal certificate of attendance:
- Click on My Account.
- Go to My Certificates of Participation
- Choose the desired webinar and click Download Certificate.
- To print the certificate, click Print Certificate under the respective webinar.
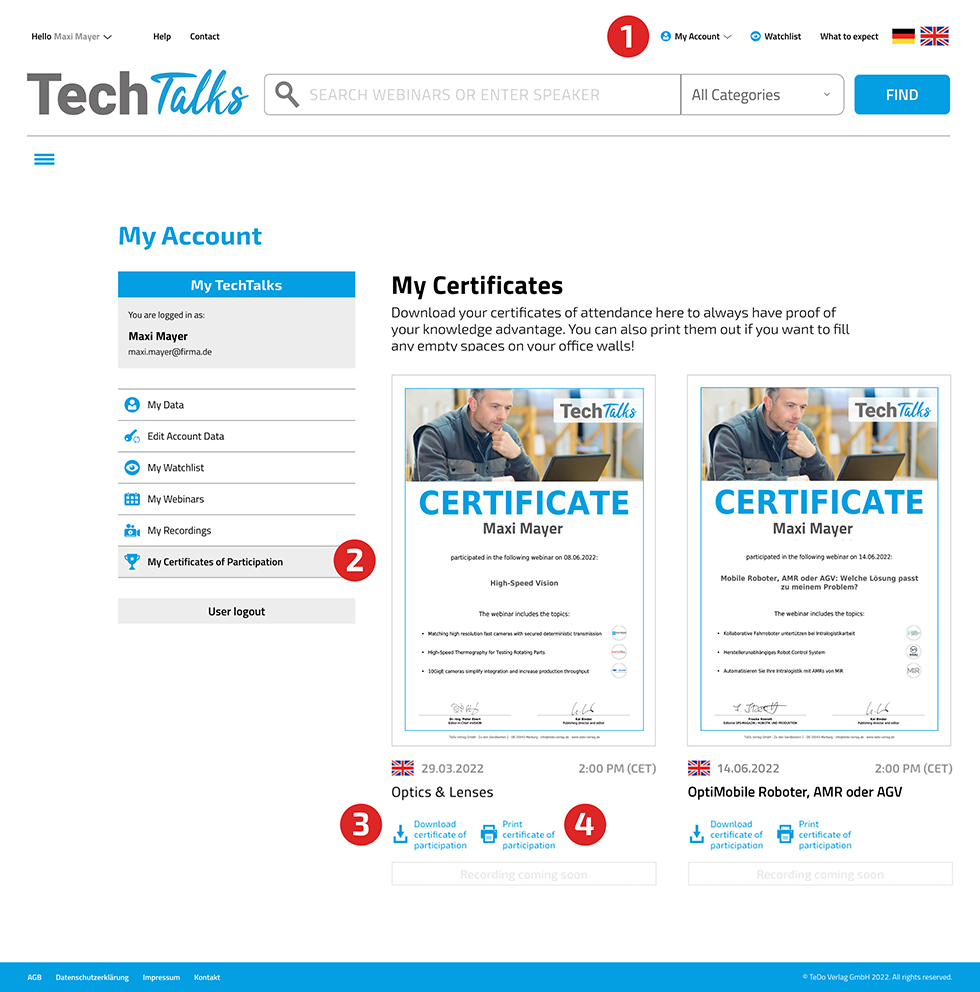
Where can I find the webinar Recordings?
You can find the recordings in your profile. Note: You have to be registered for a webinar to have access for its recording.
- Click on My Account.
- Then go to My Recordings.
- Click either Watch Now or 0n the webinar cover image to start playing the recording.
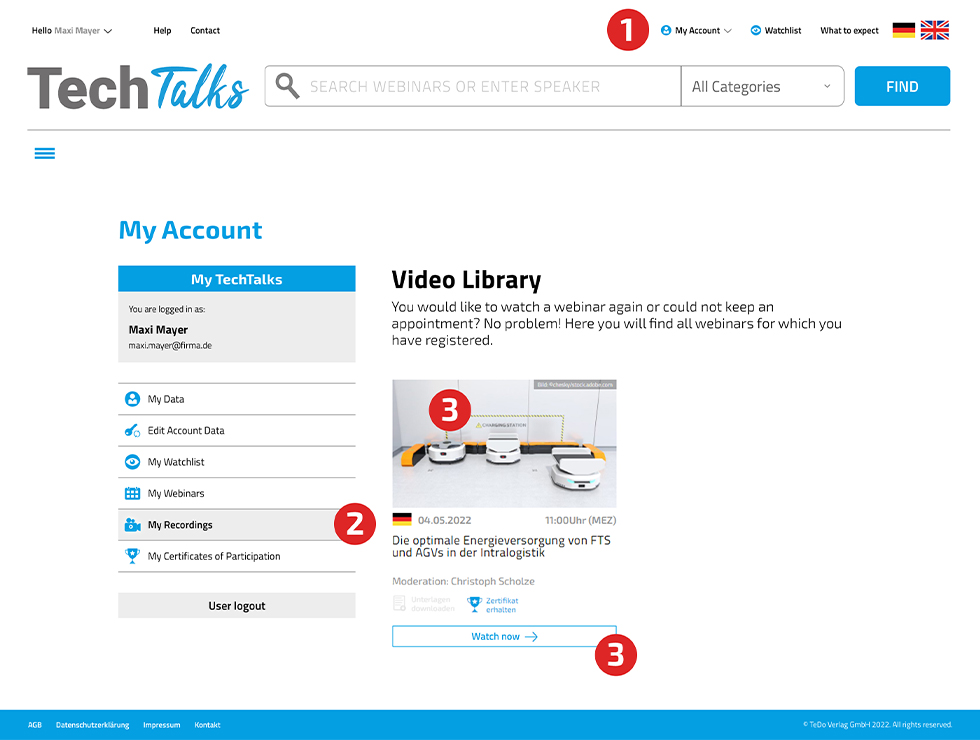
How do I cancel a webinar registration?
If you do not want to participate in a webinar after all, you can cancel your registration in your profile:
- Click on My Account.
- Then go to My Webinars.
- Under the respective webinar you can now cancel your registration by clicking Cancel.
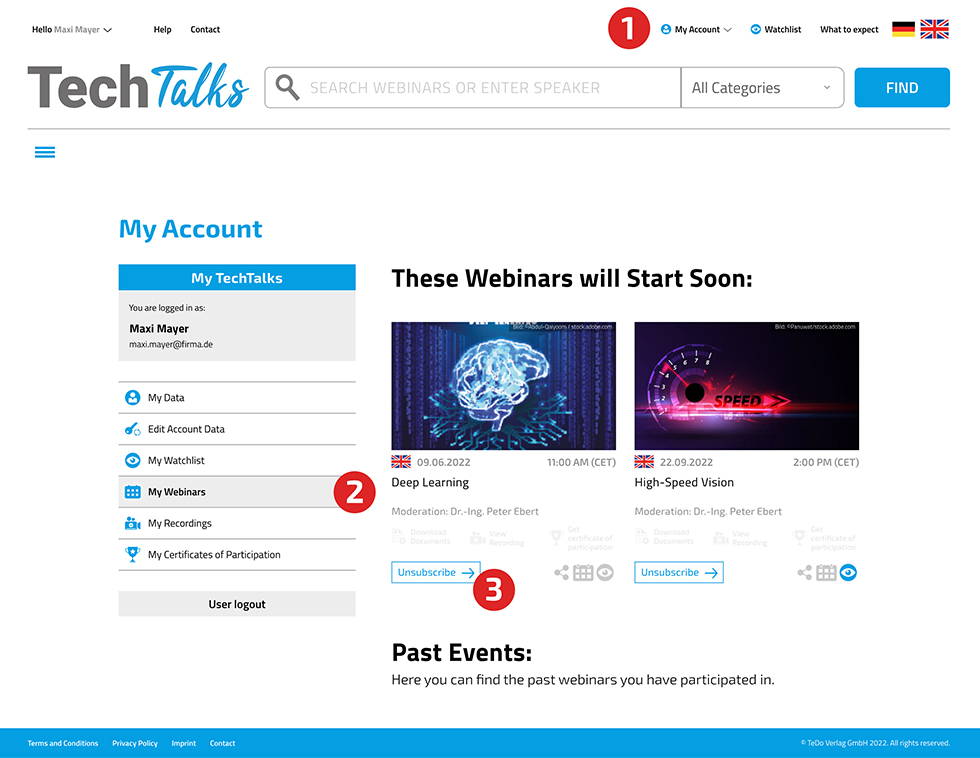
Not found the answer to your question?
If you haven‘t found the right answer here, please take a look at the menu item Contact and get in touch with us by phone or e-mail. We will be happy to help you with your questions and problems!
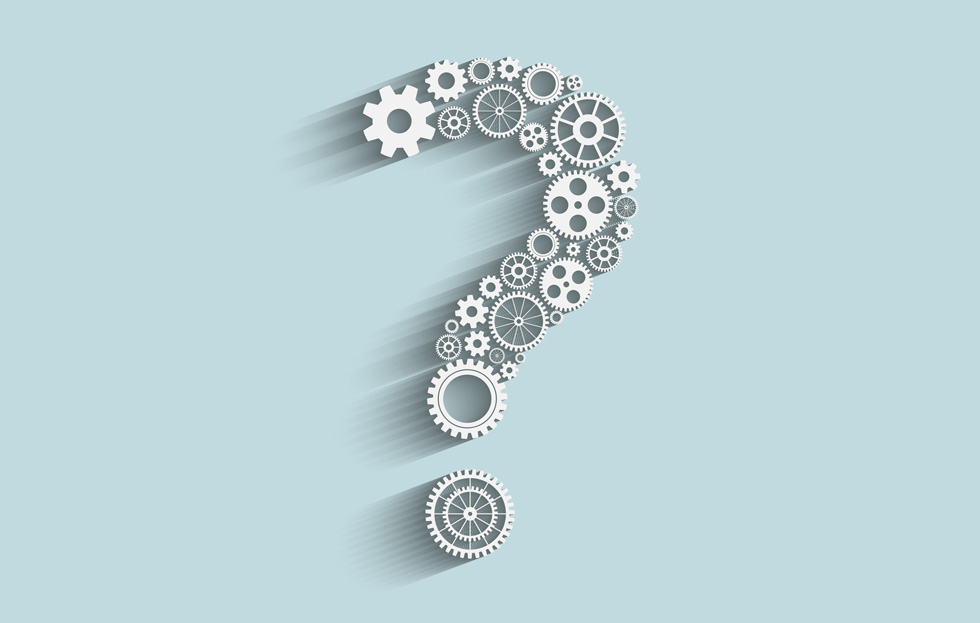
ShpilbergStudios/stock.adobe.com